Usage for iOS/iPadOS
Authorization for accessing location data
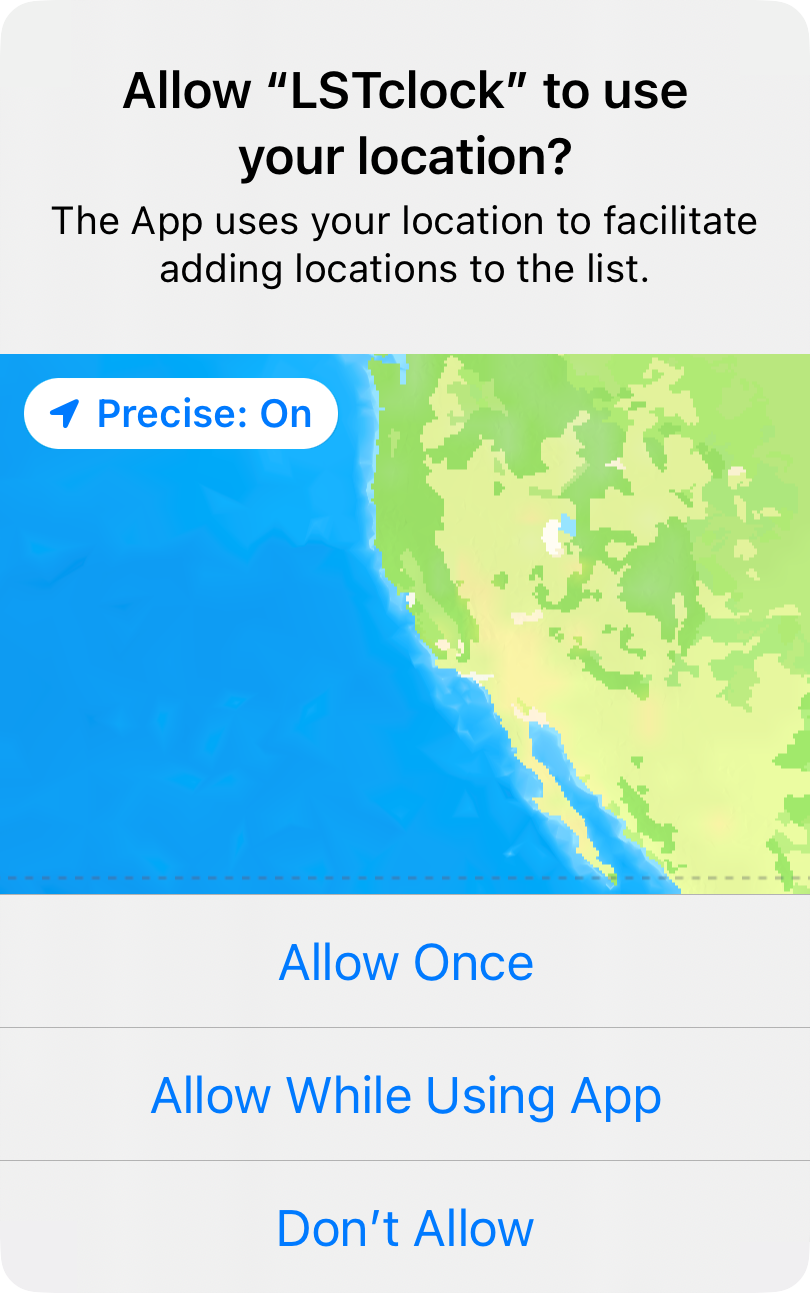
When the app is launched for the first time, you will see a dialog asking to access your location information. If "Allow Once" is chosen, the authorization will expire after a while and the dialog will show up again when needed.
The dialog also shows an option to allow the app to use the precise position. If it is set to "Off", as a consequence, the LST(s) for the location(s) added using the "Obtain current location" button on the "New Location" sheet may become slightly inaccurate (perhaps within 10 seconds or so in most cases).
Access to your location information facilitates to add locations into the list, but is not obligatory, so you can deny it if you would not like the functionality. Please find more details in Privacy Policy section.
Main screen
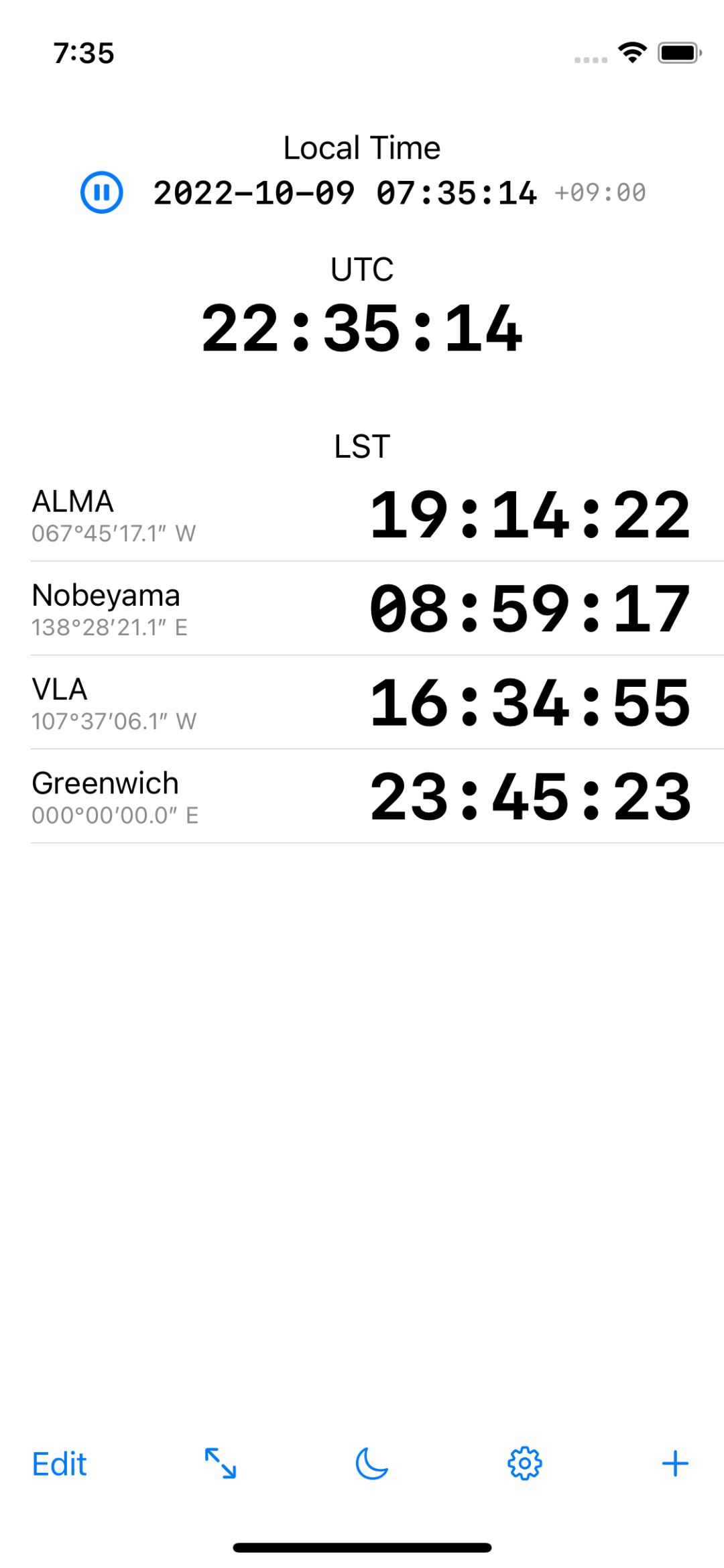
The Main screen consists of three sections, followed by a set of buttons at the bottom.
Local Time
The current date (YYYY-MM-DD) and time are displayed. The timezone (following the device setting) is shown on the right.
"Play/pause" button is on the left. Once it is tapped, the clock stops updating and the text showing the local time turns into a button (the text color changes to blue), which opens the "Choose Date/Time" sheet to pick a date/time. The clock resumes updating when the "play/pause" button is tapped again.
UTC
The Coordinated Universal Time is displayed.
The font size of the UTC display can be toggled by tapping.LST
The LSTs are displayed as a list. The names and longitudes of the locations are shown on the left. Upon the first launch of the app, only one location, "Greenwich" at zero longitude, is registered in the location list.
Location(s) can be added via the "New Location" sheet, as described below. The name and/or longitude of an existing location can be edited by tapping the row, via the "Edit Location" sheet.
Buttons
- "Edit" button
- To enter the Edit mode of the LST list (reordering and deleting row(s)). Deletion of a row can also be done by swiping the row to the left.
- "Full Screen Mode" button (arrows icon)
- To toggle the Full Screen Mode, in which only the LST at a location is displayed. Locations can be switched by swiping left/right.
- "Night Mode" button (moon icon)
- To toggle the Night Mode, in which the UI elements and background colors are set to dark red and black, respectively, regardless of the system appearance setting. (Caveat: due to technical reasons, some UI elements remain bright.)
- "Preferences" button (gear icon)
- To open the "Preferences" sheet.
- "Add Location" button (plus sign)
- To open the "New Location" sheet to add a location to the list.
New/Edit Location sheet

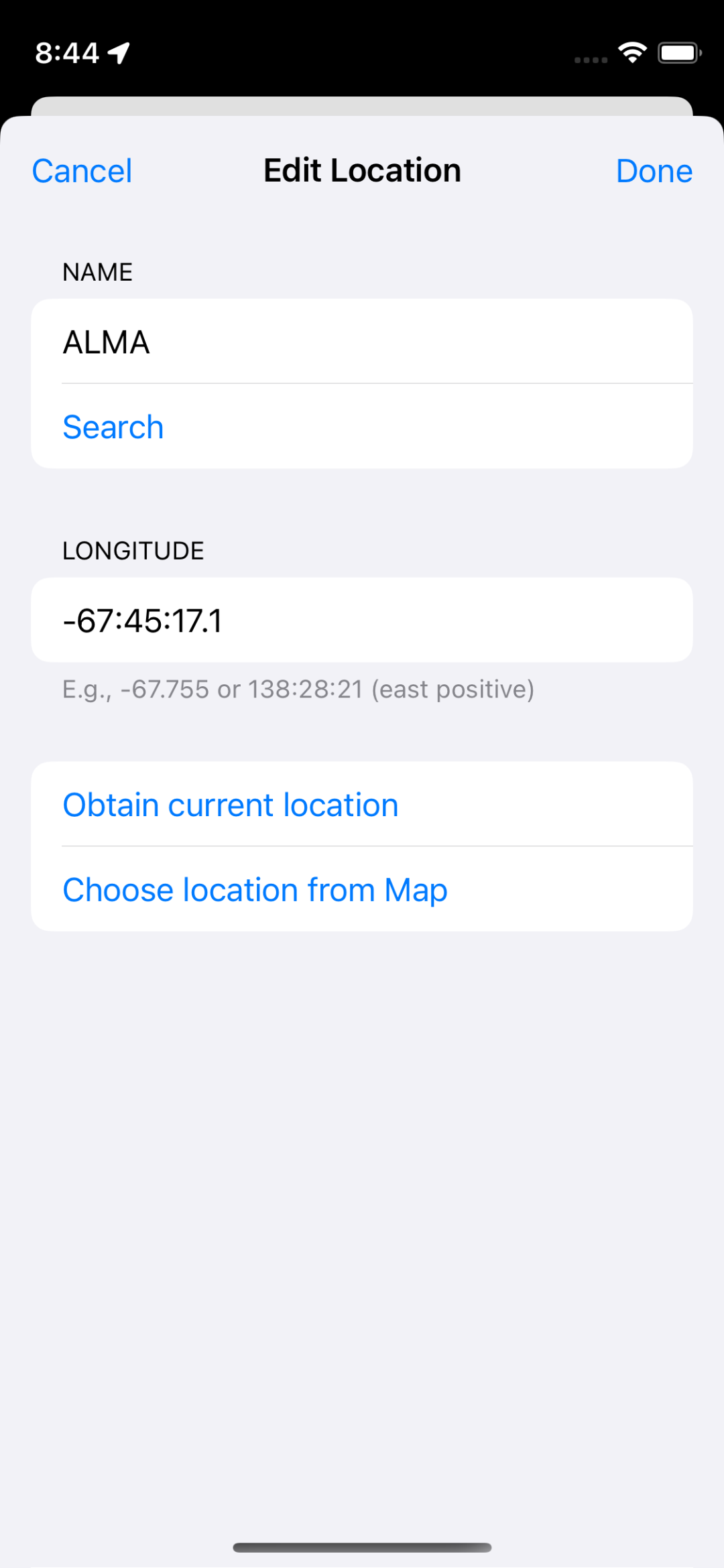
The "New Location" and "Edit Location" sheets are nearly identical: the former is to add a new location to the list, while the latter is to modify the name and/or longitude of an existing location.
There exist two text fields to input the location name and longitude.
The Longitude text field accepts an integer or real number (east-positive) in unit of degrees, e.g., "-67.755" is interpreted as 67.755 degrees (67°45′18″) West. The field also accepts "DD:MM:SS.s" format (seconds or minutes+seconds can be omitted), e.g., "138:28:21" means 138°28′21″ (138.4725 degrees) East.
When the "Search" button below the Name text field is tapped, the app does a simple search based on the given location name and opens the "Search Results" sheet to pick one of the results.
When the "Obtain current location" button is tapped, the longitude of the current location is set to the Longitude text field (if you have allowed the app to access your location and the device is able to obtain the location data).
When the "Choose location from Map" button is tapped, the "Choose Location" sheet shows up.
Once the "Add" button in the "New Location" sheet is tapped, the specified location is added to the location list. By tapping the "Done" button in the "Edit Location" sheet, the name and/or longitude of the existing location are modified. If the "Cancel" button is tapped (or the sheet is swiped down), the sheet is closed and the location list is left unchanged.
Search Results sheet
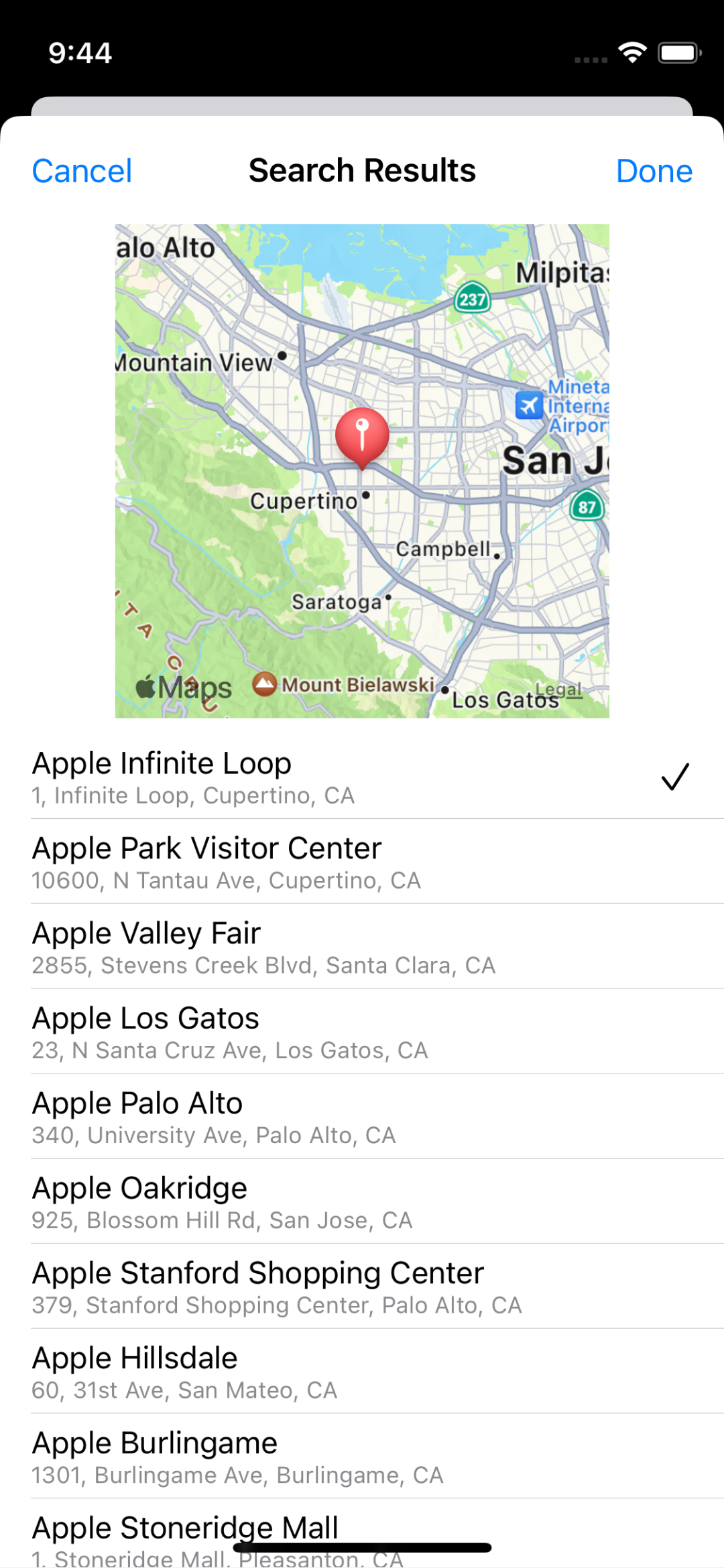
This sheet is to pick a location from the results of a "Search" action in the "New/Edit Location" sheet. The search results are presented as a list and you can choose one by tapping the row. On top or left (depending on the device size and orientation) of the list, the chosen location is shown as a pin on the map.
When the "Done" button is tapped and if a location has been chosen, the sheet is closed and the longitude of the chosen location is set into the "Longitude" field of the parent "New/Edit Location" sheet. If the "Cancel" button is tapped (or the sheet is swiped down), the sheet is closed and the "Longitude" is left unchanged.
Choose Location sheet
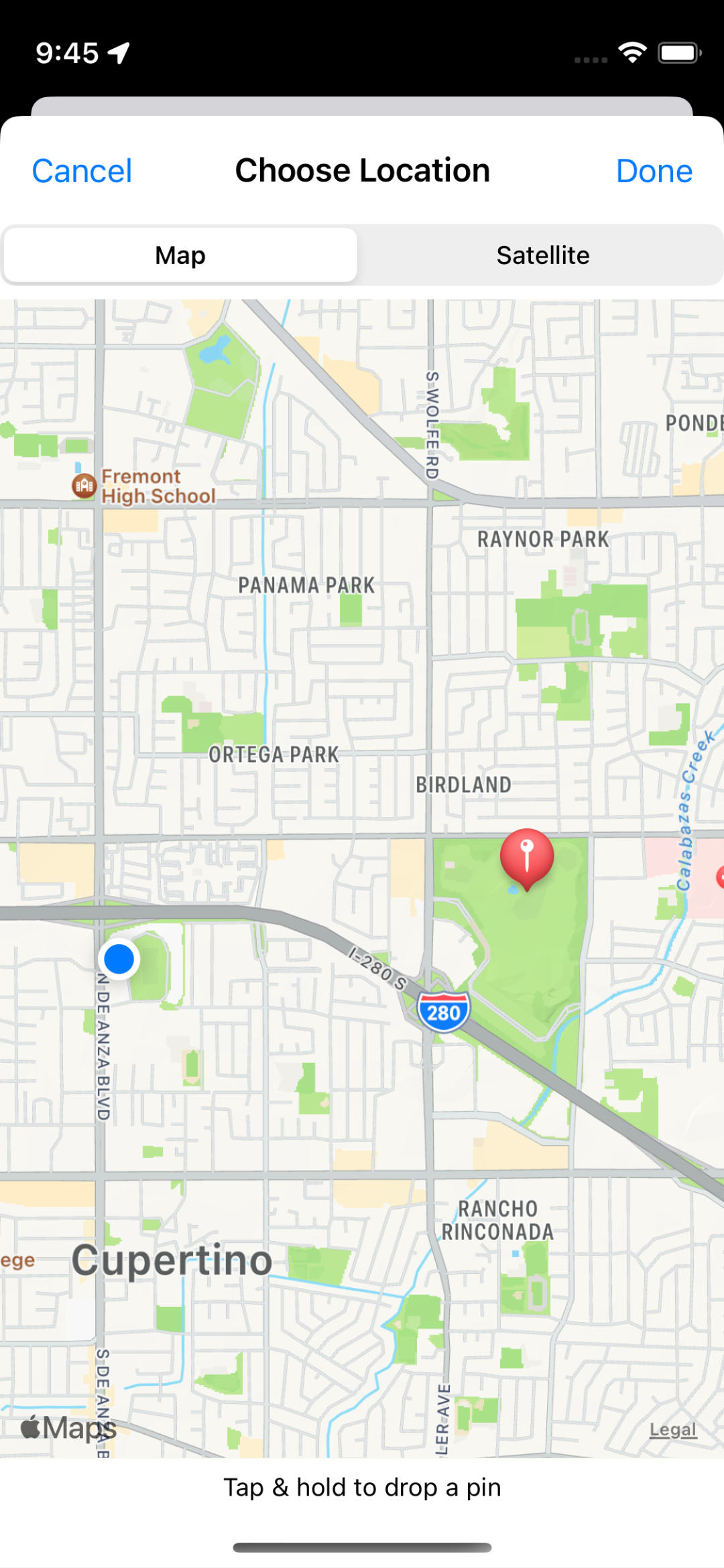
This sheet is to pick a location using interactive map interface. To choose a location, you need to drop a pin by tap & hold on the desired location. When you drop another pin, the previous one is automatically removed.
The map is initially centered at your location (which is marked as a blue dot) if you have allowed the app to know your location; otherwise a sort of world map shows up.
The map type can be switched between the standard one and the satellite view by using the selector at the top of the sheet.
When the "Done" button is tapped and if there is a dropped pin, the sheet is closed and the pin's longitude is set into the "Longitude" field of the parent "New/Edit Location" sheet. If the "Cancel" button is tapped (or the sheet is swiped down), or the "Done" button is tapped without droping a pin, the sheet is closed and the "Longitude" is left unchanged.
Choose Date/Time sheet
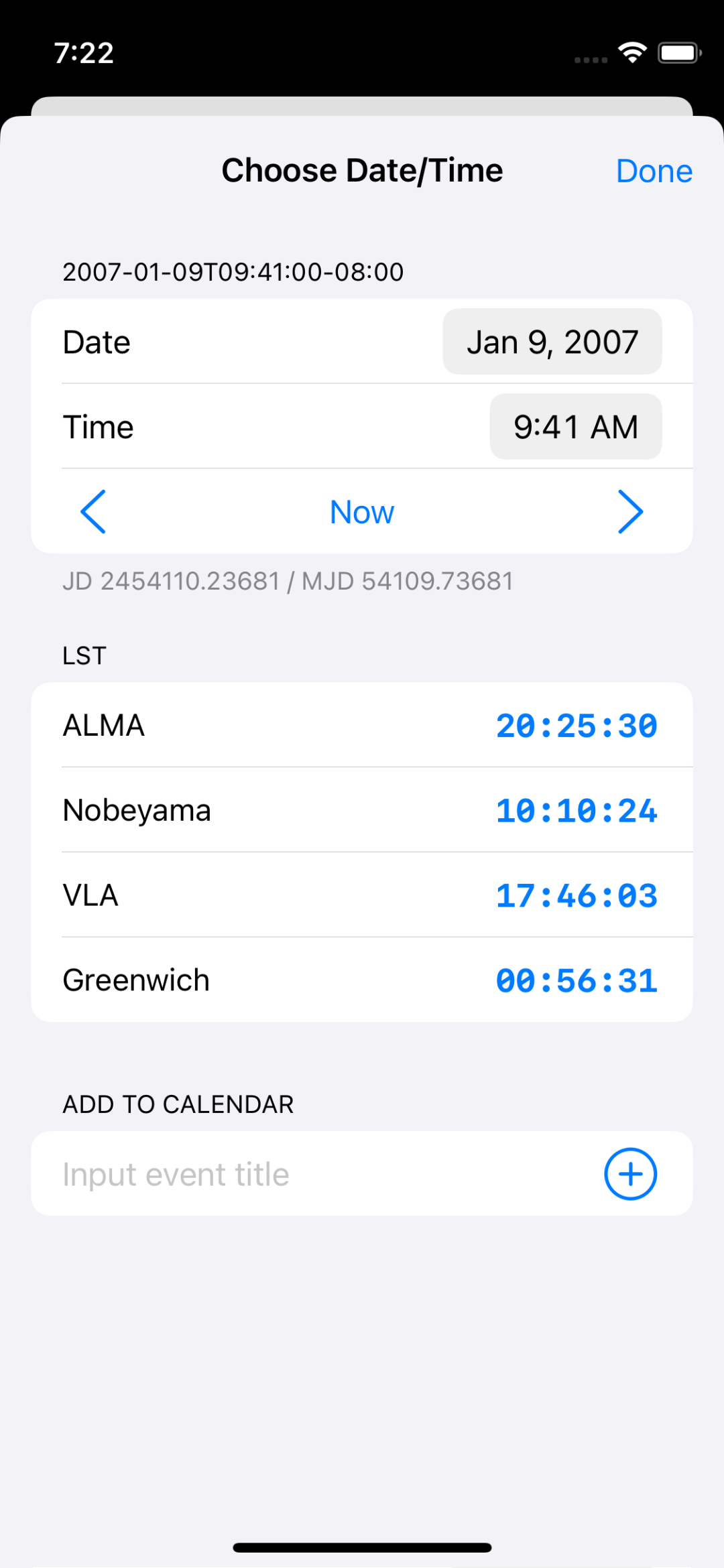
The sheet consists of three sections. The sheet closes when the "Done" button is tapped (or the sheet is swiped down); the local time, UTC, and LSTs for the chosen date/time will be displayed in the Main screen.
Date and time
There are a date picker and a time picker. Three buttons are placed in the row below the time picker: "Now" is to reset the pickers to the current date/time; "<" and ">" are to step backward/forward by one sidereal day, approximately 23 hours 56 minutes 4 seconds. The chosen date/time is displayed above the section, while the Julian Date (JD) and Modified Julian Date (MJD) are shown below the section.
LST
The list of LST(s) corresponding to the chosen date/time at the registered location(s) is/are displayed. When the LST for a location is tapped, the "Choose LST" sheet shows up.
Add to Calendar
The chosen date/time can be added to the calendar as a new event. To add an event, input the name of the event and tap the "+" button on the right. The event is added to your default calendar (see "Calendar" in the "Settings" app). When you use this functionality for the first time, the app asks the authorization to access your calendar. You can deny it if you would not like the functionality. The app uses the access only to add events; it does not read anything from there. Please find more details in the Privacy Policy section.
Choose LST sheet
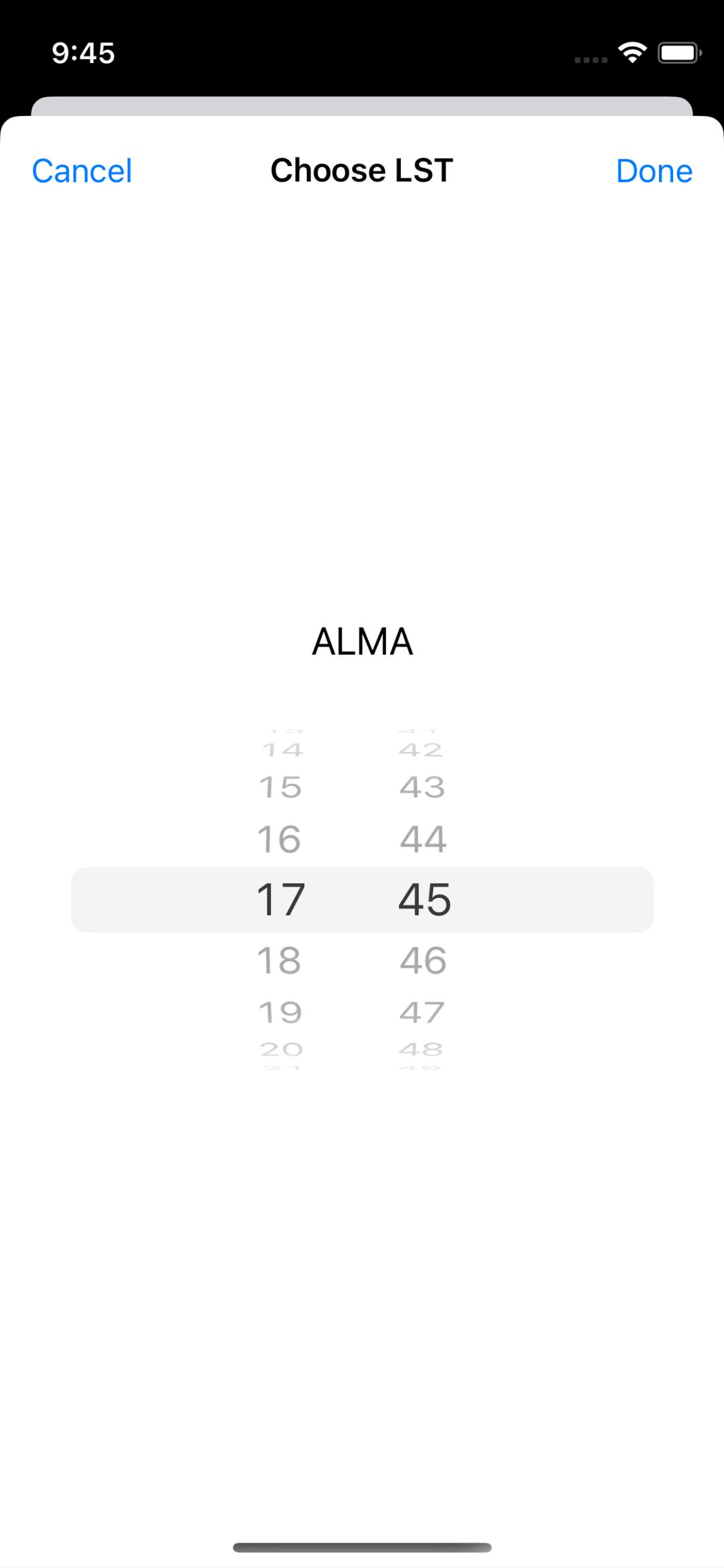
This sheet is to pick an LST, in order to determine the date/time when the specified LST is realized at the selected location. If the preferred unit of LST is degrees ("Preferences" sheet), text fields for degrees and arcminutes show up; otherwise there are wheel pickers for hours and minutes.
Once the "Done" button is tapped and if the LST (hours/minutes or degrees/arcminutes) has been changed, the sheet is closed and the date/time (closest to the previous value) corresponding to the chosen LST is set in the parent "Choose Date/Time" sheet. If the "Cancel" button is tapped (or the sheet is swiped down), the sheet is closed and the date/time is left unchanged.
Preferences sheet
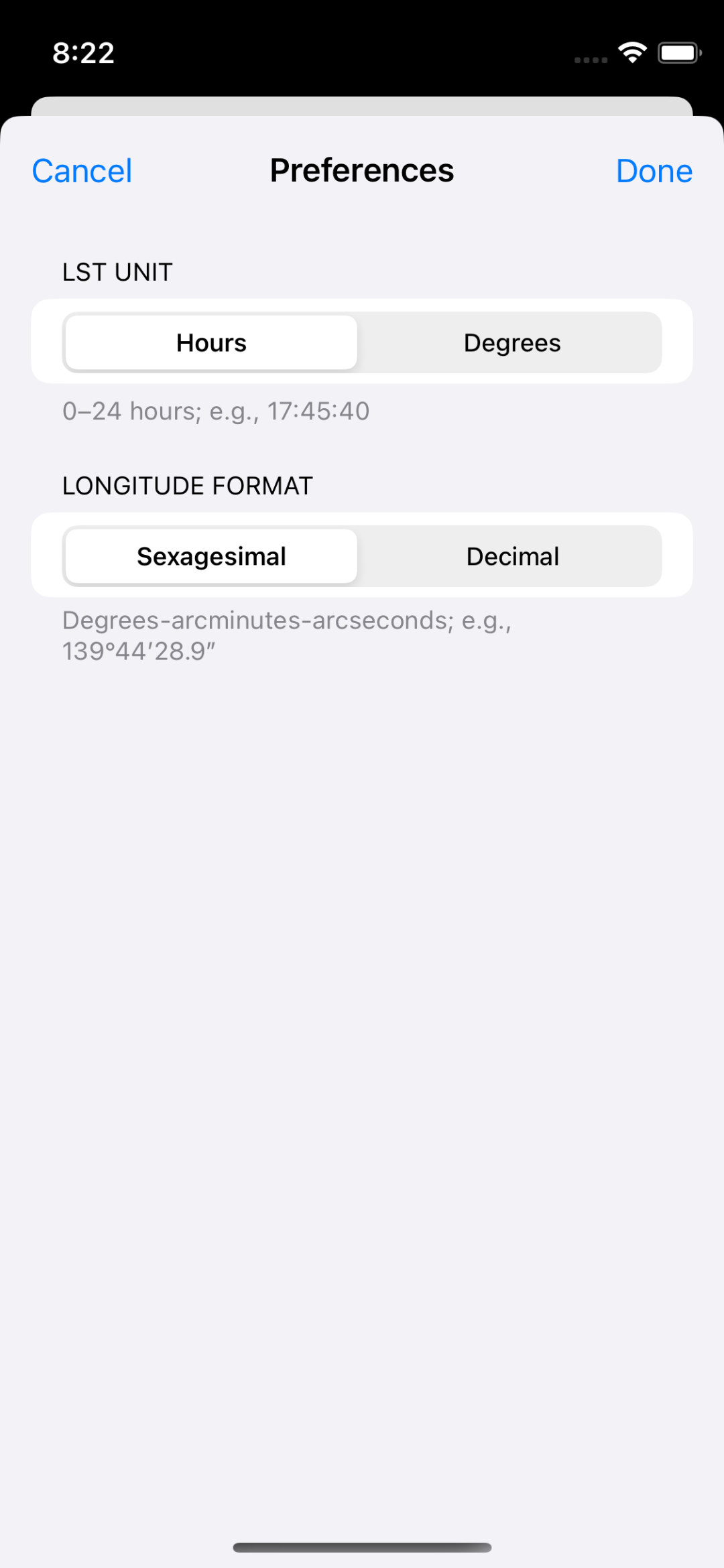
There are two selectors in the Preferences sheet.
The first one is choose the preferred unit of LST, hours (0 to 24) or degrees (0 to 360).
The second is to choose the preferred format of longitude, sexagesimal (like DD:MM:SS.s) or decimal degrees (like DD.ddd). This option is applied to the list of LSTs in the Main screen and the Longitude field in the New/Edit Location sheet (the latter still accepts both formats regardless of the setting).
Once the "Done" button is tapped, the choices are applied and saved in the setting file on the device. If the "Cancel" button is tapped (or the sheet is swiped down), the sheet is closed without applying/saving the options.
Widgets

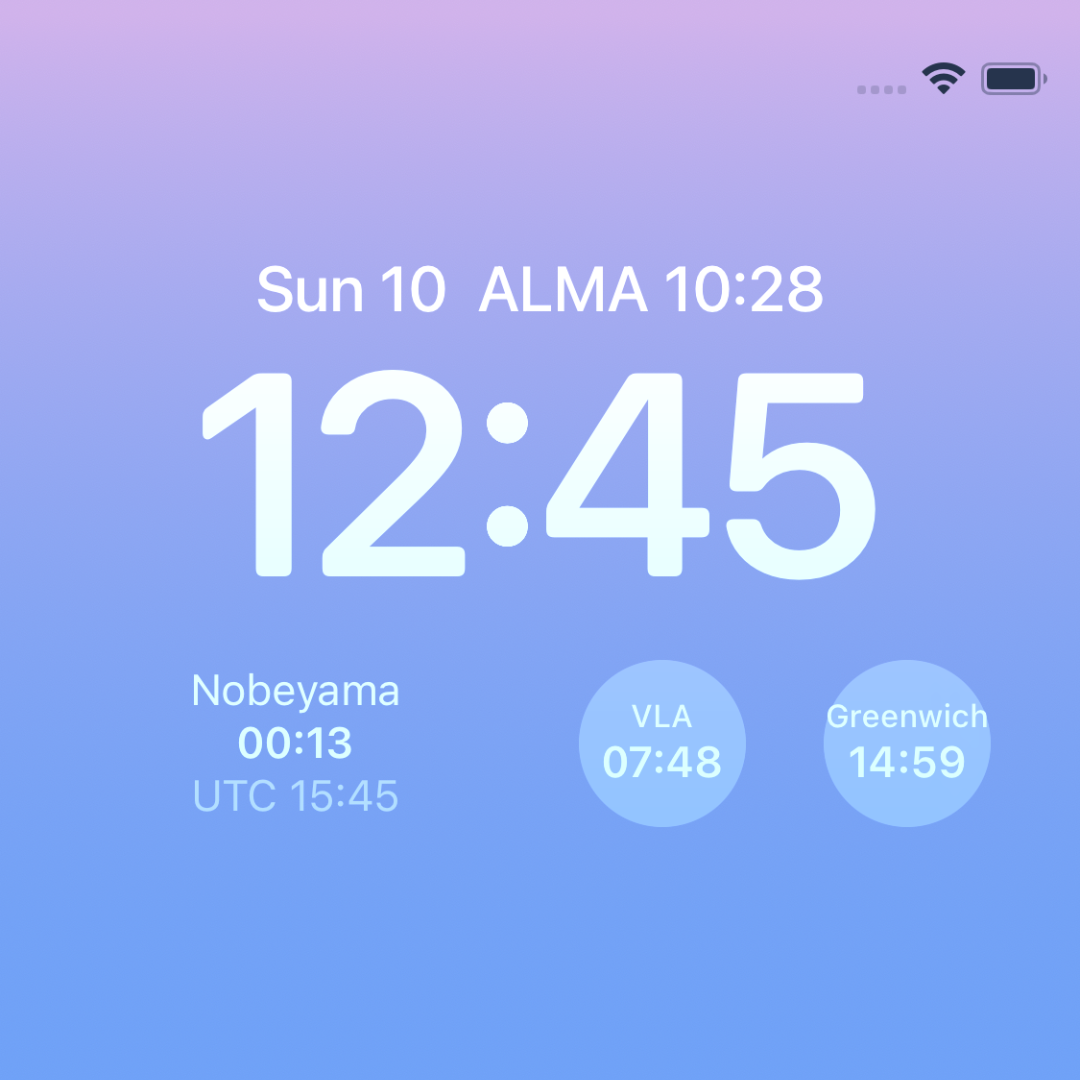
iOS/iPadOS widgets, including the Lock Screen widgets on iOS 16+ and iPadOS 17+, are supported. A widget displays the current LST at a selected location (and UTC in some sizes), refreshing every minute. Multiple widgets can be placed concurrently.
[New in version 7.0] StandBy widgets for iOS 17+ are also supported. The contents are the same as the iOS/iPadOS Home Screen widgets.
The widgets are configurable (i.e., you can choose the location from the list). If you find widgets are not working correctly, please try the followings:
- Launch the app
- Edit the location list
- Delete the app and re-install it from App Store
- Re-configure the widget, or add a new one
(Caveat: when you perform time-critical observations or something like that, it is recommended to open the app to check the LST, rather than to rely on the widgets — updating of the widgets might not be 100% reliable.)
Other features
Import locations from "Maps" app
Locations can be imported from the "Maps" app using the "Share" (![]() ) functionality of the OS.
Although the feature works only for Apple's "Maps" app,
the LSTclock app may also show up on the Share sheets in other apps, such as Google Maps (apologies for the incovenience).
) functionality of the OS.
Although the feature works only for Apple's "Maps" app,
the LSTclock app may also show up on the Share sheets in other apps, such as Google Maps (apologies for the incovenience).
It may take up to half a minute for LSTclock app to recognize the newly added location(s).
Multitasking (iPadOS)
The app supports multitasking features on iPadOS, namely Slide Over, Split View, and Stage Manager. Multiple windows can be opened concurrently.
Usage for watchOS
Authorization for accessing location data
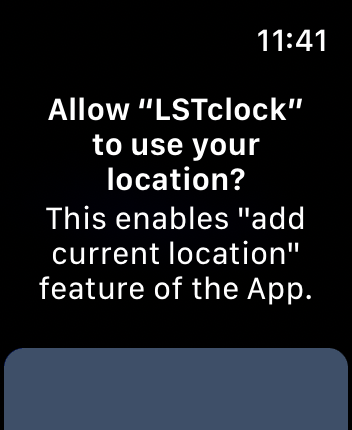
When necessary, a dialog asking the authorization to access your location information pops up. If "Allow Once" is chosen, the authorization will expire after a while and the dialog will show up again when needed. This setting follows that on the paired iPhone, so you may not see the popup if you have already chosen "Allow While Using App" on the iPhone.
The app uses your location (if allowed) when you are going to set the current location in the "New Location" sheet. Please see also the Privacy Policy section.
Main screen
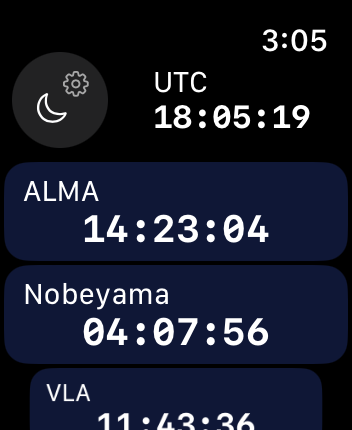
The "moon & gear" button on the top left is to open the "Preferences" sheet in which the Night Mode (the UI color is set to dark red) and the unit of LST (hours or degrees) can be toggled. (Caveat: due to technical reasons, some UI elements remain bright in the Night Mode.)
The current UTC is displayed at the top right of the screen.
The LSTs at the locations in the location list are displayed. The list can be scrolled by rotating the Digital Crown (or swiping up/down), and reordered by long-tapping and dragging items. By swiping a list item to the left, the item can be deleted.
At the bottom of the LST list, there is the "+" button to open the "New Location" sheet.
New Location sheet
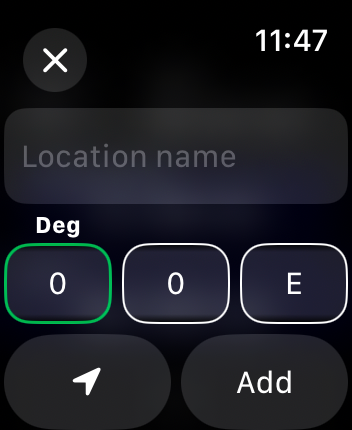
The sheet is to add a new location into the list.
A text field to input the name of the location is at the top of the sheet.
Three wheel-pickers for degrees, minutes, and east/west of the longitude are in the middle of the sheet. The pickers are scrollable by rotating the Digital Crown, or swiping up/down.
The button at the bottom left is to obtain the current location. The current longitude is set to the pickers described above, if you have allowed the app to access your location and the device is able to obtain the location data. (The longitude is rounded to the nearest arcminute. The maximum error due to rounding is 0.5 arcminute, i.e., 2 seconds in LST.)
Once the "Add" button is tapped, the specified location is added to the list. If "Cancel" at the top is tapped, the sheet is closed and the location list is left unchanged.
Preferences sheet
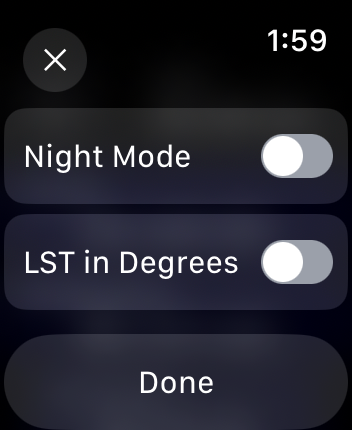
There are two toggle switches in the Preferences sheet.
The first one is to turn on/off the Night Mode.
The second is to choose the preferred unit of LST, hours (0 to 24) or degrees (0 to 360).
Once the "Done" button is tapped, the choices are applied and saved in the setting file on the device. If "Cancel" is tapped, the sheet is closed without applying/saving the options.
Complications/widgets
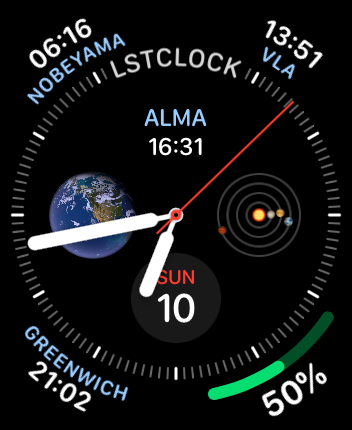
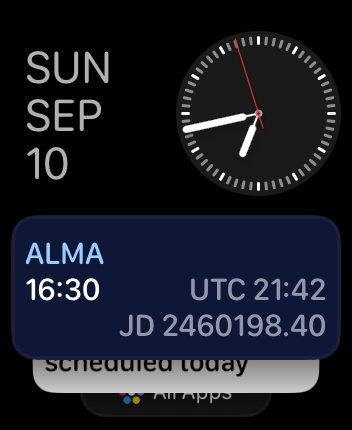
The app complications can be placed on the watch faces. The complications are configurable (i.e., you can choose the location from the list).
A complication can display the current LST at a selected location (in the "Rectangular" style, the current UTC and Julian Date are also displayed). The complications are scheduled to be updated once a minute.
[New in version 7.0] Smart Stack widgets in watchOS 10+ are also supported. The contents are the same as the "Rectangular" complications.
(Caveat: updating the complications may not be 100% reliable, and therefore, when you perform time-critical observations or something like that, it is recommended to open the app to check the LST, rather than to rely on the complications.)
Sync from/to iPhone
If the app is installed on iPhone and paired Apple Watch(es), the location list should automatically sync between the devices. The sync is not done on an item-by-item basis, but the entire list is transferred from one device to the other. Upon syncing, the device on which the list was lastly modified behaves as the primary, where "modified" includes addition, removal, modification, and/or reordering of the items. (If the sync does not happen for some reason, please try quitting/re-launching the app or modifying the list on one of the devices to trigger syncing.)
It is optional to have the app installed on iPhone; the app on Apple Watch can work stand-alone.
Version history
- Version 7.0 [2023-10-09]
- Dropped support for iOS/iPadOS 14 and watchOS 8. On watchOS, you may be forced to set up the app contents and complications again. Sorry for the inconveniences.
- Supported StandBy widgets (iOS 17).
- Supported Smart Stack widgets (watchOS 10).
- UI tweaks.
- Version 6.1 [2022-10-08]
- Added an option to display LST in degrees. To show the switch for this option in watchOS, tap and hold on the "Night Mode" button.
- Added an option for the preferred format of longitude: sexagesimal or decimal (iOS/iPadOS).
- Added "Full Screen Mode", in which only the LST at a location is displayed (iOS/iPadOS).
- Changed the format of LST in complications from decimal hours to hours:minutes (watchOS).
- UI tweaks.
- Version 6.0 [2022-09-10]
- Dropped support for iOS/iPadOS 13 and watchOS 7 (sorry for the inconvenience).
- Supported Lock Screen widgets (iOS 16).
- Added "Search" function in the "New/Edit Location" sheet (iOS/iPadOS).
- Improved sync of the location list among multiple windows (iPadOS).
- Various UI improvements and tweaks.
- Version 5.2 [2022-06-01]
- Enabled tap-to-toggle of the font size of the UTC display (iOS/iPadOS).
- Version 5.1 [2022-01-16]
- Added a functionality to import locations from "Maps" app via "Share" sheet (iOS/iPadOS 14+).
- Supported multiple windows (iPadOS).
- Version 5.0 [2021-12-13]
- Improved watchOS complications: displaying current LST, supporting more complication families (watchOS).
- Improved support for trackpad/mouse pointer (iPadOS 15).
- Fixed the following issue: dropped pin in the "Choose Location" sheet was sometimes not recognized by the parent "New/Edit Location" sheet (iOS/iPadOS).
- Optimized the usage of the location service.
- Version 4.0 [2021-09-25]
- Supported the always-on display of Apple Watch Series 5–7 (watchOS 8).
- Tweaks to adapt to Xcode 13.
- Version 3.6 [2021-07-26]
- Improved darkness of the Night Mode (iOS/iPadOS).
- Version 3.5 [2021-07-19]
- Added "Night Mode" (iOS/iPadOS 14.5+ and watchOS).
- Version 3.4 [2021-02-28]
- Added a functionality to add events to calendar via the "Choose Date/Time" sheet (iOS/iPadOS).
- Version 3.3 [2021-02-22]
- Added a functionality to choose date/time based on LST (iOS/iPadOS).
- Added buttons in the "Choose Date/Time" sheet to reset to the current date/time and to step backward/forward by one sidereal day (iOS/iPadOS).
- Version 3.2 [2021-02-15]
- Added a display of LST(s) in the "Choose Date/Time" sheet (iOS/iPadOS).
- Version 3.1 [2020-10-24]
- Supported configurable widgets on iOS/iPadOS 14.
- Added support for the following watchOS complication families: "Extra Large", "Graphic Bezel", "Graphic Extra Large", and "Utilitarian Large".
- Version 3.0 [2020-10-03]
- Added support for watchOS.
- Added tap-to-edit of existing locations in the list (iOS/iPadOS only).
- Version 2.0 [2020-09-18]
- Added support for iOS/iPadOS 14. Widget to display the current LST at the first location in the list can be placed on the Home screen.
- Version 1.5 [2020-07-12]
- Added a workaround for Japanese (and potentially some other languages) text input on the "New Location" sheet.
- New icon.
- Version 1.4 [2020-07-05]
- Added a display of Julian Date and Modified Julian Date in the "Choose Date/Time" sheet.
- Fixed the following issue: When the system timezone is changed, the app would not adopt the new timezone until it is re-launched.
- Version 1.3 [2020-06-28]
- Tweaked the layout of the Main screen to improve the compatibility with larger font sizes (to some extent — the extra-large sizes still may not fit).
- Version 1.2 [2020-05-09]
- Added a functionality to choose location from map.
- Small improvements.
- Version 1.1 [2020-05-01]
- Added a functionality to choose date/time.
- Fixed the following bug: After the expiration of the authorization to use the location data (if you had chosen "Allow Once"), the app would never ask the authorization again until it is re-launched.
- Version 1.0 [2020-04-26]
See also
For Mac users (running Mac OS X 10.4 Tiger – macOS 10.14 Mojave), a Dashboard widget providing a similar functionality is available.
Disclaimer
The app and this website are provided as they are. The developer does not make any warranties and is not responsible to any harm or inconvenience the app/website might cause.
Privacy policy
The app uses your location in the following occasions:
- When the "Obtain current location" button in the "New/Edit Location" sheet is tapped. The app tries to set the longitude of your location into the "Longitude" field (iOS/iPadOS) or pickers (watchOS).
- (iOS/iPadOS only) When the "Search" button in the "New/Edit Location" sheet is tapped. The app does a search based on the location, if available.
- (iOS/iPadOS only) When the "Choose Location" sheet is opened and while the sheet is used. The app tries initially to center the map at your location and then to show a marker there.
And the app uses your calendar to add new events via the "Choose Date/Time" sheet on iOS/iPadOS. The app does not read anything from your calendar.
At any time you can deny or disable the app's access to your location and/or calendar using the "Settings" app; the app can work without these functionalities.
When the chosen location (longitude only) is added to the list, it is saved into the app's setting file on the device. Besides that, the app does not store, share, or send your location, calendar contents, or any other kind of private information.
When the developer receives messages from users via email (the address is in the footer of this page), the information contained in the messages is used only to provide support and not shared with others.